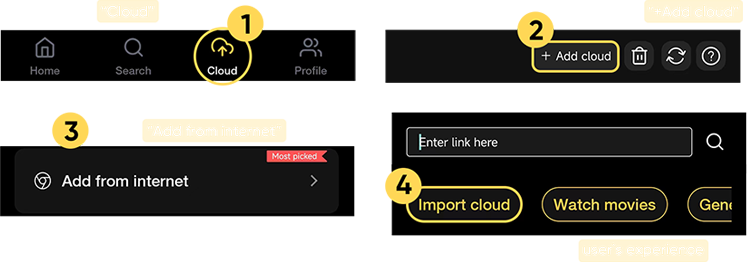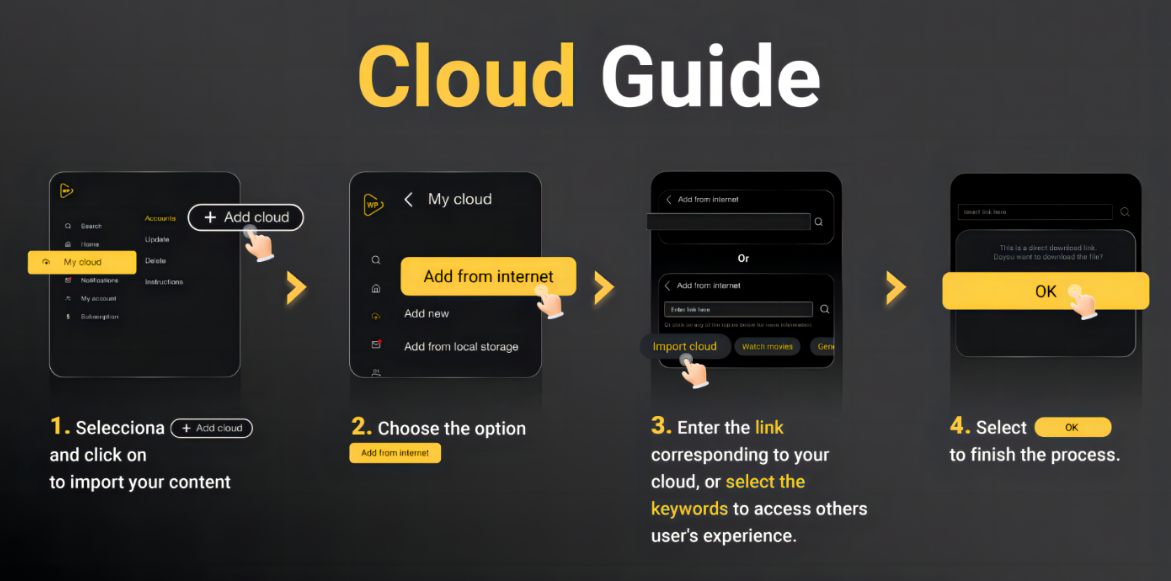Getting Started
▸ What is Watchlist Pro
Watchlist Pro is a personal media player that you can explore for movies, series, or biographies of actors and directors. Link with your cloud, and we will help you sort everything by genre, topic, and many other categories.
Watchlist Pro features:
- Add your own cloud content
- Watch trending trailers
- Not only you could track on your phone what you want to watch, you could also enjoy a laid back movie time on your TV with Watchlist Pro TV version
- Create and customize your own watchlist
Important Notice
Watchlist Pro is a personal media player software which only offers cinematographic information. This means that it does NOT provide users with any media content. Thus, if they wish to do so, users have to add their own content to the platform. Therefore, Watchlist Pro is not responsible should said media content be illegal.
▸ How to install the app
Currently, Watchlist Pro is available for Android devices. You can also use it on a PC via an emulator.
SMARTPHONE OR TABLET
1. Visit our
official website on your device.
2. Tap the “Download” button for your device.
You may need to allow the download if prompted. Rest assured, the app is 100% safe.
3. Once downloaded, open your Downloads folder, select the WP app, and install it.
4. You're all set! Enjoy Watchlist Pro on your device.
Need more help? Watch our step-by-step video tutorial 👇
How to install Watchlist Pro on Android
TV BOX OR SMART TV
1. OPTION 1
1. Open the Google Play Store on your Android TV.
2. Search for "Watchlist Pro TV" and install.
3. Done! WP is now on your device.
2. OPTION 2
1. Install the "
Downloader" app from the Google Play Store.
2. Open Downloader and enter code
947929.
3. Select and install Watchlist Pro.
4. Done! WP is now on your device.
Need more help? Watch our step-by-step video tutorial 👇
How to install Watchlist Pro on Downloader by AFTVnews
COMPUTER
To use Watchlist Pro on your computer, we recommend using an Android emulator like LDPlayer.
1. STEP 1: Download emulator
a. Visit
LDPlayer on your PC and click “Download.”
b. After downloading, open your Downloads folder, select LDPlayer, and install it.
2. STEP 2: Download Watchlist Pro
a. Visit our
official website on your computer.
b. Download the Watchlist Pro APK for TV Box.
c. Drag the downloaded WP APK into the emulator.
d. Done! Watchlist Pro is now ready on your computer.
Need more help? Watch our step-by-step video tutorial 👇
How to install WatchList Pro on LD player
▸ How to acquire a plan
You can subscribe to a WP plan from our official website or directly through the app.
FROM OUR WEBSITE
1. Visit
member.watchlist-pro.com and log in to your WP account.
2. Choose your preferred plan.
3. Select your currency.
4. Complete the payment process.
Your billing information will be shown on the screen after payment, and you'll receive a confirmation email. Your plan will be activated automatically—just log in with the same account you used to purchase.
FROM YOUR MOBILE OR TABLET
1. Open the app and go to your profile.
2. Choose a plan and tap "Buy Now" to proceed to the payment page.
3. Select your currency.
4. Complete the payment process.
Your billing information will appear once payment is completed, and a confirmation email will be sent. The new validity period will automatically update in your account.
FROM YOUR TV
1. Open the app and go to "Subscription".
2. Scan the QR code of your chosen plan.
3. Select your currency.
4. Complete the payment process.
Your billing information will be displayed after payment, with a confirmation email sent to you. Your account will be updated automatically with the new validity period.
How to Know a Plan is Active
Plans purchased from our official website activate automatically upon payment—
no recharge code is required. Credit/debit card payments are processed instantly, while other methods may take a few days. If your payment isn't processed within 4 business days, please contact us.
▸ How to add a cloud
What is a cloud?
"CLOUD" refers to servers accessible over the internet, offering various services to users across the globe. Anyone can create a cloud account with their preferred server to store their data. Watchlist Pro allows users to seamlessly integrate their personal cloud storage into the platform, enabling them to use the media player for content playback. After successfully adding a cloud, Watchlist Pro automatically organizes its content into easy-to-navigate categories. Currently, Watchlist Pro is compatible with Mega and Redboxes.
4-Step To Enjoy WP - Add Cloud.
For Mobile:
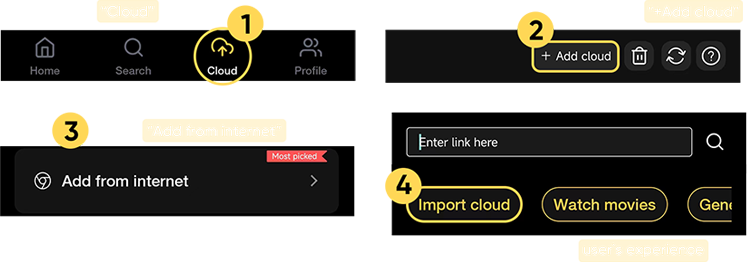
For Tv:
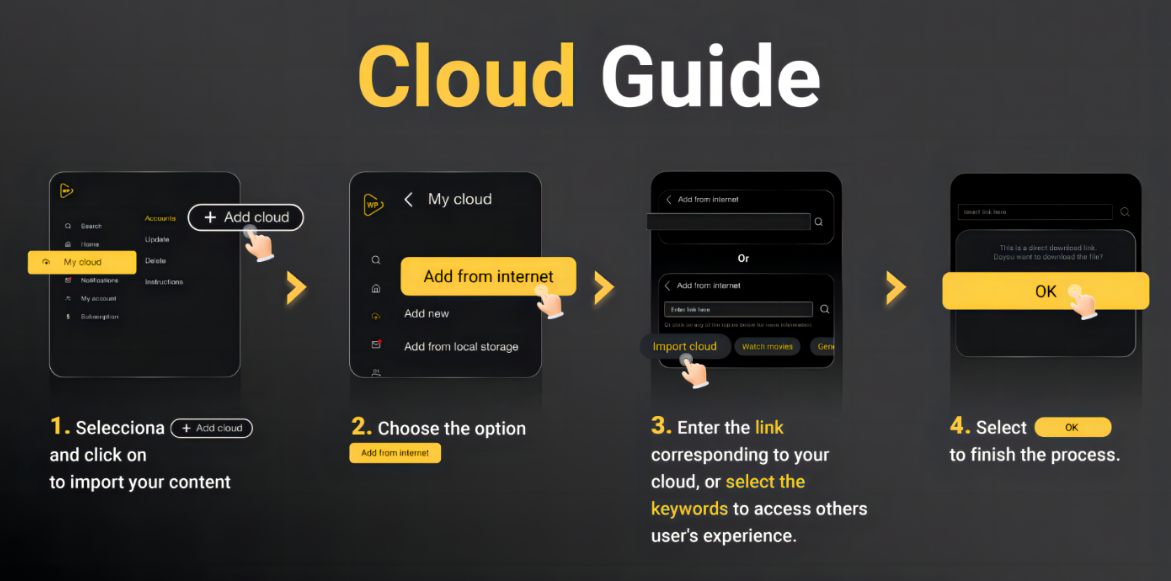
▸ How to access the Kids Profile
Currently, the Kids Profile is only available on the TV app.
How to Start Using Kids Profile:
1. Open the WP TV app and go to “My Account” in the left-side menu.
2. Click the pencil icon to “Edit.”
3. Select “Kids Profile.”
4. Set a PIN to activate the Kids Profile for the first time.
To exit the Kids Profile, simply enter your PIN.
That's it! The Kids Profile is now ready to use.
Forgot Your PIN?
If you forget your PIN and need to exit the Kids Profile, click “Exit Kids Profile” and then “Forgot your PIN?” You’ll just need to solve a simple math problem to set a new PIN.
▸ How to create and manage a customized list
ON YOUR TV
1. To add content to a customized playlist, select the “+” icon when you find something you like. If it’s your first time creating a playlist, the app will guide you through naming it and adding content.
2. To access and manage your playlists, go to “My Lists” and select the “Customized” section. Scroll to the right and click “See more” to view all the content in a playlist.
3. To manage your playlist, long press the “OK” button or select the icon in the top right corner. From there, you can delete the playlist, rename it, or remove specific content.
ON YOUR SMARTPHONE OR TABLET
1. Tap the “+” icon when you find content you want to add to a customized playlist. If it’s your first time, the app will guide you through naming and adding content—it's super easy!
2. To manage your playlists, go to “My Lists” and select the “Customized” section.
3. Scroll to the right side of the list and tap “See more” to view all the content in a playlist. To remove content, hold the title you want to delete until prompted to confirm. Use the trash or pencil icons to delete the entire playlist or rename it, respectively.
Payment & Subscription
▸ How to acquire a plan
You can subscribe to a WP plan from our official website or directly through the app.
FROM OUR WEBSITE
1. Visit
member.watchlist-pro.com and log in to your WP account.
2. Choose your preferred plan.
3. Select your currency.
4. Complete the payment process.
Your billing information will be shown on the screen after payment, and you'll receive a confirmation email. Your plan will be activated automatically—just log in with the same account you used to purchase.
FROM YOUR MOBILE OR TABLET
1. Open the app and go to your profile.
2. Choose a plan and tap "Buy Now" to proceed to the payment page.
3. Select your currency.
4. Complete the payment process.
Your billing information will appear once payment is completed, and a confirmation email will be sent. The new validity period will automatically update in your account.
FROM YOUR TV
1. Open the app and go to “Subscription.”
2. Scan the QR code of your chosen plan.
3. Select your currency.
4. Complete the payment process.
Your billing information will be displayed after payment, with a confirmation email sent to you. Your account will be updated automatically with the new validity period.
How to Know a Plan is Active
Plans purchased from our official website activate automatically upon payment—
no recharge code is required. Credit/debit card payments are processed instantly, while other methods may take a few days. If your payment isn't processed within 4 business days, please contact us.
▸ How to know a plan is active
Plans purchased from our official website activate automatically upon payment—no recharge code is required. Credit/debit card payments are processed instantly, while other methods may take a few days. If your payment isn't processed within 4 business days, please contact us.
▸ How to use a discount code
Go to the payment section on our official website and select "Use Code." Enter your discount code and click "Apply." Then, complete your purchase as usual. For more details, click on "How to Purchase."
You can find discount codes in our promotional banners on the website or app, in-app notifications, and commercial emails. Keep in mind that only one code can be used per purchase, and it cannot be combined with other promotions, discounts, or benefits.
▸ How to cancel your auto-renewal subscription
If you encounter any issues with Watchlist Pro, you can always reach out to our customer service team,
[email protected].
To cancel your auto-renewal subscription:
For Watchlist Pro Website:
1. Visit our
official website on your device’s browser.
2. Log in to your WP account and go to My Account.
3. Under your current plan details, select the option to cancel your subscription.
For Google Payment:
1. Visit
Google Subscriptions.
2. Choose the subscription you want to cancel.
3. Select Cancel subscription and follow the instructions.
▸ Why can't some plans be subscribed
If certain plans are not visible on your subscription page, it may be due to one of the following reasons:
1. Monthly Plan Users: If you are subscribed to a monthly auto-renewal plan, the option to purchase a new monthly plan will not appear. You must first cancel the auto-renewal before you can manually repurchase a monthly plan.
2. Yearly Plan Users: If you are subscribed to a yearly plan, lower-tier plans will not be visible until your current plan expires. The lower-tier plan will be available for selection once your current plan has ended.
▸ How to request a refund
According to our Terms of Use, plan fees are non-refundable unless the service is inaccessible due to an issue on our end.
If you experience a problem with the application and need to request a refund, please send us a screenshot and a detailed description of the issue. This will help us provide the necessary support and process your request accordingly.
▸ Why weren’t the days added after my successful subscription?
1. Verify Your Account: Ensure you are logged into the correct Watchlist Pro account where the subscription was purchased.
2. Refresh the App: If the days haven’t updated, try closing the app completely and reopening it.
Using Watchlist Pro
▸ How to manage My Lists
Delete Titles from My lists
1. Navigate to the "My Lists" section and select the list you wish to modify.
2. Scroll to the end of the list and click "More."
3. Tap and hold the specific poster to delete it, or click the icon in the top right to delete all items.
Note: Deleting the "Continue Watching" list will also remove it from your recommendations until you watch new content.
Continue watching
This list tracks your viewing history, showing all titles you haven’t finished. It appears in both the "Recommendation" and "My Lists" sections.
Favorites
To save your favorite content, select the title and click the heart icon. Access your favorites in “My Lists” > “Favorites.”
Watchlist
Use this list to track content you wish to watch but is not yet available in your cloud. To add a title, click the bookmark icon. View your watchlist in “My Lists” > “Watchlist.”
Already watched
Completed movies are moved from "Continue Watching" to the "Already Watched" list. Access this list in “My Lists” > “Already Watched.”
▸ How to watch content offline
To watch something offline, select the title you want to download and click the download icon. Find the full list under “My Lists” > “Watch offline”
▸ How to adjust unsynchronized subtitles
If subtitles and audio are out of sync, you can adjust the subtitles during playback by following these steps:
1. On the playback interface, press down on your remote control to access the “Subtitles” menu.
2. Adjust the timing by clicking “<” to make subtitles appear earlier or “>” to delay them. Each click adjusts the timing by 0.5 seconds.
3. To reset to the original timing, click “Reset.”
Please note that this feature is currently available only on the TV app.
▸ How to change audio and resolution settings
When you click on “Sources” to change the audio of your content, you can identify the original audio. Selecting the original audio ensures that all content will play with its original audio, regardless of your app’s default language. If you choose a specific language, such as English, the content will play in that language if available.
ON YOUR SMARTPHONE OR TABLET
- To change the default audio and resolution for all content, go to “Profile” > “Settings.”
- To adjust the audio or resolution for specific content, click the double-arrow icon below the play button. This change will apply only to the current content.
ON YOUR TV
- To change the default audio and resolution for all content, go to “Settings” > “Playback.”
- To adjust the audio or resolution for specific content, click the double-arrow icon next to “PLAY” or, during playback, press down on your remote and access “Resources.” This change will apply only to the current content.
▸ How to change trailer settings
Watchlist Pro offers trailer previews on the TV app, which can automatically play on the homepage or content details page. You can also customize the trailer playback settings:
ON YOUR TV
1. Navigate to “Settings” > “Playback Settings.”
2. Adjust the following options:
- Automatically cache trailers.
- Automatically play trailers.
- Enable sound during automatic trailer playback.
▸ How to report an error
ON YOUR SMARTPHONE
1. During playback, tap the “i” icon.
2. Select the issue type (playback or subtitles) and choose the option that best describes your problem.
3. If no option fits, manually describe the issue.
4. Click “Submit.”
Please note: Subtitles are only provided for original audio sources. WP is not responsible for content uploads; users sync their personal clouds to the platform.
ON YOUR TV
1. Fill out the form or, during playback, access “Report Issue” from the bottom menu.
2. Select the issue type (playback or subtitles) and choose the best-fitting option.
3. Click “Submit.”
Please note: Subtitles are only provided for original audio sources. WP is not responsible for content uploads; users sync their personal clouds to the platform.
▸ Why titles are not connected
Watchlist Pro does not manage content uploads or verify availability. Users sync their personal clouds, and the platform organizes the content automatically. If a title appears as "Not connected," it means the connected clouds have not uploaded the corresponding content. Once the content is uploaded to the connected clouds, it will become available immediately.
If all content appears as "Not connected," it may indicate that your cloud was not successfully imported into the application. Unfortunately, as the uploads are user-dependent, we cannot provide an estimate of when content will be available.
▸ Which devices are supported?
Watchlist Pro is compatible with all Android devices, including smartphones, tablets, smart TVs, TV boxes, and TV sticks.
Below is a list of commonly supported brands for smart TVs, TV boxes, and TV sticks:
- Xiaomi
- Skyworth
- TCL
- Google
- Ematic
- MECOOL
- Sony
- Hisense
- ...
Account Management
▸ How to create an account
You can create a Watchlist Pro account through our official website or directly from the app using your email address (recommended) or phone number. Please note that confirmation messages might end up in your spam folder.
ON OUR WEBSITE
1. Visit
member.watchlist-pro.com and click on "Log in."
2. Click on "Create an Account."
3. Choose your account type: email or phone.
4. Enter your personal information.
5. Click "Send Code." You will receive it via email or SMS. Check both your inbox and spam folder.
6. Enter the 4-digit code and click "Submit."
ON YOUR SMARTPHONE OR TV
1. Install the app and open
2. Tap "Create an Account."
3. Choose your account type: email or phone.
4. Enter your personal information.
5. Tap "Send Code." You will receive it via email or SMS. Check both your inbox and spam folder.
6. Enter the 4-digit code and tap "Submit".
▸ How to bind or update an account
REGISTERED WATCHLIST PRO ACCOUNT
If you have a registered Watchlist Pro (WP) account, you can add another login method or update your current login information. This ensures you have multiple ways to access the app if you lose access to your email or phone number. Once completed, your password, history, favorites, and remaining subscription days will remain unchanged.
1. Log in to the WP app and go to your profile.
2. Access "Bind Account."
3. Click "Bind" to add a new login method or "Update" to change your current login information.
4. Click "OK" to complete the process.
Please note that you cannot bind or update your account to an already registered WP email or phone number.
WP ACCOUNT CARD OR WP DEVICE ACCOUNT
If you have a WP account card or WP device account, we strongly recommend binding it to your email address (preferred) and/or phone number.
1. Open the WP app and go to your profile.
2. Access "Bind Account."
3. Click "Bind" to link your email address or phone number.
4. Click "OK" to complete the process.
After binding your account, all your personal information, including favorites, history, and remaining subscription days, will be automatically transferred to your email and/or phone account. Binding your subscription to a registered account is recommended to protect your information and allow access on any other Android device. Note that your user ID will change after the process is finished.
▸ How to manage profiles
How to Create a New Profile
With Standard+ or Premium plans, you can create up to 2 or 4 profiles, respectively.
1. On your TV, go to “My Account” or on your smartphone/tablet, go to “Profile.”
2. Select “Edit” to add a new profile.
3. Click the “+” button, enter a name, and click “Save.”
4. When logging in, select the profile you want to use.
Note: You can access your account from any Android device, but simultaneous logins depend on your plan.
How to Edit a Profile
You can customize the name and avatar of your profile with any plan.
1. On your TV, go to “My Account” or on your smartphone/tablet, go to “Profile” and select “Edit.”
2. Choose the profile you want to update.
3. Enter a new name, select an avatar, and click “Save.”
Note: You can access your account from any Android device, but simultaneous logins depend on your plan.
▸ How to reset a password
How to Change Your Password
1. Log in to your account on our
official website.
2. Go to the “My Account” section and find the “Reset Password” option.
3. Click “Send Code” to receive a 4-digit verification code via email or SMS.
4. Enter your current password and your new password.
5. Click “Update.” Your new password will be effective the next time you log in.
If You Forgot Your Password
1. Go to our
official website or open the WP app.
2. Click “Forgot your password?”
3. Enter your email address or phone number and follow the instructions.
4. You’ll receive a 4-digit code via email or SMS. Enter the code to complete the process.
Note: Check your spam folder if you don’t receive the message.
▸ How to delete your WP account
If you encounter any issues with Watchlist Pro, you can always reach out to our customer service team at
[email protected]. However, if you still wish to delete your WP account, follow these steps:
ON YOUR SMARTPHONE:
1. Go to the "Profile" page and tap the arrow next to your username to see more options.
2. Click on "Delete account."
3. Carefully read the Account Cancellation Policy and press "OK" to proceed.
4. You will receive a verification code via email or SMS.
5. Enter the code to continue.
6. The app will automatically log you out, completing the deletion process.
ON YOUR TV:
1. Go to the “My Account” page and click the pencil icon to edit your profiles.
2. Select "Delete account" on the profile editing page.
3. Carefully read the Account Cancellation Policy and press "OK" to proceed.
4. You will receive a verification code via email or SMS.
5. Enter the code to continue.
6. The app will automatically log you out, completing the deletion process.
Note: Each deleted account has a 7-day protection period. If you log in again during this time, your account will be automatically reactivated.
Cloud Management
▸ What is Cloud?
"CLOUD" refers to servers accessible over the internet, offering various services to users across the globe. Anyone can create a cloud account with their preferred server to store their data. Watchlist Pro allows users to seamlessly integrate their personal cloud storage into the platform, enabling them to use the media player for content playback. After successfully adding a cloud, Watchlist Pro automatically organizes its content into easy-to-navigate categories. Currently, Watchlist Pro is compatible with Mega and Redboxes.
What is a cloud?
Troubleshooting
▸ How to test your internet speed
Watchlist Pro provides an internet speed tester within the TV app. If you notice slow poster loading or streaming issues, use this tool to check for internet problems.
ON YOUR TV APP
1. Go to "Help" > "Speed Test."
2. Click "Start" and wait for the download and upload speed tests to complete.
If your streaming speed remains slow despite good internet speed, please contact us for further assistance.
▸ Buffering issue
If you encounter playback issues like buffering, please follow these steps to help us resolve the problem quickly:
1. Record Details: Note the title of the movie or TV show experiencing buffering. For TV shows, include the season and episode information.
2. Describe the Issue: Provide a detailed description of the problem you’re experiencing.
If possible, make a screen recording of the buffering issue to help us locate the problem more effectively.
3. Report an Issue Log:
ON YOUR SMARTPHONE:
- During playback, tap the “i” icon.
- Under the "Playback Issue" section, select the option that best describes your problem.
- If no option fits, manually describe the issue.
- Tap “Submit.”
ON YOUR TV:
- During playback, access “Report Issue” from the bottom menu or fill out the provided form.
- Under the "Playback Issue" section, select the option that best describes your problem.
- Click “Submit.”
4. Provide Account Information: Send us your WP account name and UID.
We greatly appreciate your support!
▸ How to clear app cache for improved performance
If you experience slow performance while using the app, try clearing the app cache for smoother playback:
1. Exit the app and go to the Settings on your device.
2. Navigate to the Apps section.
3. Find and select the Watchlist Pro app.
4. Tap on "Clear Data."
5. After clearing the data, you'll need to log back into the app.
You can also use this method to clear cache data for other apps on your device for a better user experience.